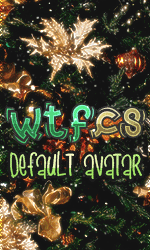-->
WTFCS Community | Gaming community @ since 2011
/
WTFCS - EXPLORE
/
WTF Design
/
Tutoriale
/
Cum să folosești Warp Tool
Cum să folosești Warp Tool
Author : Jack_Daniels,
Category : Tutoriale,
0 Replyes,
671 Views
1 Guest(s)
08-31-2012, 10:29 PM
(This post was last modified: 08-31-2012, 10:30 PM by Jack_Daniels.)
În acest tutorial pentru începători am să-ți arat cum să folosești unealta Warp (Edit > Transform > Warp). Cu această unealtă poți să deformezi imagini, rendere, stocuri, etc. astfel încât să creezi efecte reale, să le integrezi în imagini, etc.
Imaginea finală
[Image: Cum-sa-folosesti-Warp-Tool-Final.jpg]
Pasul 1
În acest exemplu am să adaug o etichetă pe un cilindru astfel încât să-ți arat cum să folosești această unealtă, iar la sfârșitul tutorialului sper că ai reușit să înveți cum să o folosești pentru a o putea folosi și pentru alte exemple.
Pentru început am adăugat imaginea cu cilindru în document.
[Image: Cum-sa-folosesti-Warp-Tool.jpg]
Pasul 2
Acum adaugă imaginea cu eticheta în acest document. Imaginea folosită de mine în acest exemplu este o imagine mică, în cazul în care imaginea din exemplul tău este mai mare ca documentul, redimensioneaz-o astfel încât să fie un pic mai mică decât lățimea documentului sau astfel încât să nu fie prea mare pentru cilindru.
[Image: Cum-sa-folosesti-Warp-Tool-2.jpg]
Pasul 3
Acum scade opacitatea imaginii la 48% pentru a putea lucra mai ușor cu ea. În acest fel vom putea vedea și cilindrul, lucru care ne va ajuta foarte mult.
[Image: Cum-sa-folosesti-Warp-Tool-3.jpg]
Pasul 4
Înainte să începem să folosim unealta Warp, centrează imaginea. Cilindrul nostru este centrat, așa că dacă vom centra imaginea, vom face în așa fel încât în fiecare parte a cilindrului, să iasă în exterior aceași dimensiune din imagine, dacă cilindrul vostru nu este centrat, atunci mută imaginea astfel încât în exteriorul lui să iasă aceași lungime de imagine.
Asigură-te să ai selectat layer-ul care conține imaginea și du-te la Edit > Transform > Warp.
[Image: Cum-sa-folosesti-Warp-Tool-4.jpg]
Pasul 5
În continuare vom lucra doar cu Move Tool, așa că asigură-te să o ai selectată. Folosește mausul pentru a muta ancora de jos astfel încât să fie pe cilindru.
[Image: Cum-sa-folosesti-Warp-Tool-5.jpg]
După ce ai terminat cu ancora de jos, fă același lucru și pentru ancora de sus. În acest moment vei obține ceva asemănător ca și în imaginea de mai jos. Încă nu am terminat cu partea dreaptă, trebuie să adăugăm și restul imagini peste cilindru. Folosește cele două mânere pentru a face acea parte dreaptă. În acest moment, lateralul imaginii este bombat, el trebuie să fie drept, așa că folosește cele două mânere evidențiate cu cele două săgeți negre pentru a îndrepta lateralul imagini, în principiu cele două mânere trebuie să fie drepte.
[Image: Cum-sa-folosesti-Warp-Tool-6.jpg]
Fă același lucru și pentru partea stângă a imaginii. În imaginea de mai jos poți vedea cum trebuie poziționate mânerele astfel încât părțiile laterele a imaginii să fie drepte.
[Image: Cum-sa-folosesti-Warp-Tool-7.jpg]
Pasul 6
Încă nu am terminat de lucrat cu Warp Tool. Mai trebuie să lucrăm și la partea de sus care trebuie lăsată în jos și la partea de jos care trebuie lăsată tot în jos. Folosește din nou Move Tool pentru a muta, dar de această dată nu o folosi pe ancora, aplică Move Tool direct pe imagine, pune clic-ul chiar în mijlocul dreptunghiului din centru, și de sus și de jos.
[Image: Cum-sa-folosesti-Warp-Tool-8.jpg]
Pasul 7
Am terminat cu Warp Tool, tot ce vom face în continuare vor fii detali care nu prea contează în acest tutorial. Pentru început schimbă din nou opacitatea imaginii la 100% și aplică-i următorul Hue/Saturation (Image > Adjustments > Hue/Saturation).
[Image: Cum-sa-folosesti-Warp-Tool-9.jpg]
Pasul 8
Acum folosește Rectangle Marquee Tool cu Feather la 8 pentru a crea două selecții. Prima dată o creezi pe prima, iar pentru a o crea pe a doua, ține apăsat SHIFT și creaz-o la fel ca și pe prima. Selectează layer-ul care conține imaginea și aplică-i următorul Levels (Image > Adjustments > Levels).
You are not allowed to view links. Register or Login to view.
Am terminat. Cam atât pentru acest tutorial, mulțumesc că l-ai urmărit și sper că ai reușit să înțelegi ceva din el. E foarte ușor de folosit această unealtă și e foarte folositoare, așa că e bine să o știi folosi.
Imaginea finală
[Image: Cum-sa-folosesti-Warp-Tool-Final.jpg]
Pasul 1
În acest exemplu am să adaug o etichetă pe un cilindru astfel încât să-ți arat cum să folosești această unealtă, iar la sfârșitul tutorialului sper că ai reușit să înveți cum să o folosești pentru a o putea folosi și pentru alte exemple.
Pentru început am adăugat imaginea cu cilindru în document.
[Image: Cum-sa-folosesti-Warp-Tool.jpg]
Pasul 2
Acum adaugă imaginea cu eticheta în acest document. Imaginea folosită de mine în acest exemplu este o imagine mică, în cazul în care imaginea din exemplul tău este mai mare ca documentul, redimensioneaz-o astfel încât să fie un pic mai mică decât lățimea documentului sau astfel încât să nu fie prea mare pentru cilindru.
[Image: Cum-sa-folosesti-Warp-Tool-2.jpg]
Pasul 3
Acum scade opacitatea imaginii la 48% pentru a putea lucra mai ușor cu ea. În acest fel vom putea vedea și cilindrul, lucru care ne va ajuta foarte mult.
[Image: Cum-sa-folosesti-Warp-Tool-3.jpg]
Pasul 4
Înainte să începem să folosim unealta Warp, centrează imaginea. Cilindrul nostru este centrat, așa că dacă vom centra imaginea, vom face în așa fel încât în fiecare parte a cilindrului, să iasă în exterior aceași dimensiune din imagine, dacă cilindrul vostru nu este centrat, atunci mută imaginea astfel încât în exteriorul lui să iasă aceași lungime de imagine.
Asigură-te să ai selectat layer-ul care conține imaginea și du-te la Edit > Transform > Warp.
[Image: Cum-sa-folosesti-Warp-Tool-4.jpg]
Pasul 5
În continuare vom lucra doar cu Move Tool, așa că asigură-te să o ai selectată. Folosește mausul pentru a muta ancora de jos astfel încât să fie pe cilindru.
[Image: Cum-sa-folosesti-Warp-Tool-5.jpg]
După ce ai terminat cu ancora de jos, fă același lucru și pentru ancora de sus. În acest moment vei obține ceva asemănător ca și în imaginea de mai jos. Încă nu am terminat cu partea dreaptă, trebuie să adăugăm și restul imagini peste cilindru. Folosește cele două mânere pentru a face acea parte dreaptă. În acest moment, lateralul imaginii este bombat, el trebuie să fie drept, așa că folosește cele două mânere evidențiate cu cele două săgeți negre pentru a îndrepta lateralul imagini, în principiu cele două mânere trebuie să fie drepte.
[Image: Cum-sa-folosesti-Warp-Tool-6.jpg]
Fă același lucru și pentru partea stângă a imaginii. În imaginea de mai jos poți vedea cum trebuie poziționate mânerele astfel încât părțiile laterele a imaginii să fie drepte.
[Image: Cum-sa-folosesti-Warp-Tool-7.jpg]
Pasul 6
Încă nu am terminat de lucrat cu Warp Tool. Mai trebuie să lucrăm și la partea de sus care trebuie lăsată în jos și la partea de jos care trebuie lăsată tot în jos. Folosește din nou Move Tool pentru a muta, dar de această dată nu o folosi pe ancora, aplică Move Tool direct pe imagine, pune clic-ul chiar în mijlocul dreptunghiului din centru, și de sus și de jos.
[Image: Cum-sa-folosesti-Warp-Tool-8.jpg]
Pasul 7
Am terminat cu Warp Tool, tot ce vom face în continuare vor fii detali care nu prea contează în acest tutorial. Pentru început schimbă din nou opacitatea imaginii la 100% și aplică-i următorul Hue/Saturation (Image > Adjustments > Hue/Saturation).
[Image: Cum-sa-folosesti-Warp-Tool-9.jpg]
Pasul 8
Acum folosește Rectangle Marquee Tool cu Feather la 8 pentru a crea două selecții. Prima dată o creezi pe prima, iar pentru a o crea pe a doua, ține apăsat SHIFT și creaz-o la fel ca și pe prima. Selectează layer-ul care conține imaginea și aplică-i următorul Levels (Image > Adjustments > Levels).
You are not allowed to view links. Register or Login to view.
Am terminat. Cam atât pentru acest tutorial, mulțumesc că l-ai urmărit și sper că ai reușit să înțelegi ceva din el. E foarte ușor de folosit această unealtă și e foarte folositoare, așa că e bine să o știi folosi.